Language
Blog Archive
-
►
2010
(2)
- ► 02/28 - 03/07 (1)
- ► 01/24 - 01/31 (1)
-
▼
2009
(14)
- ► 05/10 - 05/17 (1)
- ► 05/03 - 05/10 (1)
- ► 03/22 - 03/29 (1)
- ► 03/01 - 03/08 (3)
- ► 02/08 - 02/15 (1)
- ► 02/01 - 02/08 (3)
- ► 01/11 - 01/18 (1)
- ► 01/04 - 01/11 (1)
-
►
2008
(16)
- ► 12/21 - 12/28 (3)
- ► 11/30 - 12/07 (3)
- ► 11/23 - 11/30 (4)
- ► 11/16 - 11/23 (6)
Category
- Antena Omni (1)
- Application (1)
- Kreativitas (8)
- Ms Excel (5)
- Network (7)
- Review (2)
About Me
Tutorial CorelDRAW (bagian 3)
Memahami Property Bar dan Docker
Property Bar adalah sekumpulan fasilitas yang muncul bersamaan dengan aplikasi yang sedang kita lakukan (untuk letak dan posisinya, perhatikan Gambar 1.14). Property Bar bersifat fleksibel.
Jadi, ketika kita memilih tool-tool lain pada Toolbox, maka secara otomatis Property Bar-nya pun akan berubah. Misalnya kita sedang bekerja dengan Shape Tool pada sebuah kurva bebas, maka fasilitas yang muncul pada Property Bar adalah seperti berikut.
 Contoh tampilan Property Bar: Shape Tool
Contoh tampilan Property Bar: Shape Tool
Property Bar adalah sekumpulan fasilitas yang muncul bersamaan dengan aplikasi yang sedang kita lakukan (untuk letak dan posisinya, perhatikan Gambar 1.14). Property Bar bersifat fleksibel.
Jadi, ketika kita memilih tool-tool lain pada Toolbox, maka secara otomatis Property Bar-nya pun akan berubah. Misalnya kita sedang bekerja dengan Shape Tool pada sebuah kurva bebas, maka fasilitas yang muncul pada Property Bar adalah seperti berikut.
 Contoh tampilan Property Bar: Shape Tool
Contoh tampilan Property Bar: Shape ToolCoba arahkan pandangan Anda ke posisi tampilan Property Bar, klik tool-tool pada Toolbox secara berurutan, mulai dari Pick Tool, Shape Tool, dan seterusnya sampai Interactive Fill Tool.
Sementara itu, Docker berguna untuk pemakaian kotak dialog yang sering digunakan sehingga prosesnya menjadi lebih mudah dan cepat. Cara mengaktifkan fasilitas Docker: pilih menu Window > Docker, klik pilihan yang sesuai dengan kebutuhan Anda.
Dengan fasilitas Docker ini, pilihan proses pada kotak dialog tersebut ditempatkan secara permanen di sisi kanan desktop system.
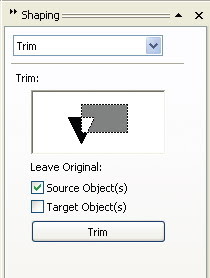 Contoh tampilan Docker Shaping
Contoh tampilan Docker Shaping
Sementara itu, Docker berguna untuk pemakaian kotak dialog yang sering digunakan sehingga prosesnya menjadi lebih mudah dan cepat. Cara mengaktifkan fasilitas Docker: pilih menu Window > Docker, klik pilihan yang sesuai dengan kebutuhan Anda.
Dengan fasilitas Docker ini, pilihan proses pada kotak dialog tersebut ditempatkan secara permanen di sisi kanan desktop system.
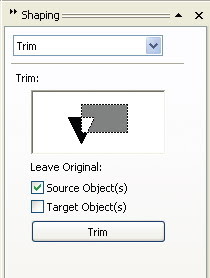 Contoh tampilan Docker Shaping
Contoh tampilan Docker ShapingKita juga dapat bekerja dengan beberapa Docker sekaligus, tinggal mengatur posisinya yang membuat Anda merasa nyaman.
Memahami Fasilitas Zoom Tool
Salah satu ciri profesional dari suatu karya adalah kecermatan pada detail, semakin halus detail pada karya yang dibuat, maka akan semakin mengagumkan. Detail juga sangat berpengaruh pada tingkat kerapian. Begitulah kurang lebih saya menggambarkan fasilitas CorelDRAW yang satu ini, yaitu untuk lebih mempermudah kita dalam hal ketelitian, baik ketelitian dalam mengatur node per node dalam proses pembentukan objek, tracing, atau lainnya.
Untuk menghindari kesalahan dan ketidakakuratan, maka Anda jangan ragu menggunakan fasilitas ini untuk memperkecil, memperbesar objek yang sedang Anda olah, dan lain sebagainya.
Zoom Tool digunakan apabila kita ingin memperbesar atau memperkecil tampilan (catatan: bukan ukurannya yang berubah). Tool ini digunakan bila kita akan menggambar lebih detail, yang mana kita memerlukan tampilan yang besar, atau bila kita ingin menggambar secara keseluruhan, biasanya kita perkecil tampilannya.
Perhatikan tampilan Property Bar ketika Anda memilih Zoom Tool pada Toolbox:
 Tampilan Property Bar Zoom Tool
Tampilan Property Bar Zoom Tool
Dari kiri ke kanan pada tool ini akan dijelaskan sebagai berikut.
Memahami Fasilitas Zoom Tool
Salah satu ciri profesional dari suatu karya adalah kecermatan pada detail, semakin halus detail pada karya yang dibuat, maka akan semakin mengagumkan. Detail juga sangat berpengaruh pada tingkat kerapian. Begitulah kurang lebih saya menggambarkan fasilitas CorelDRAW yang satu ini, yaitu untuk lebih mempermudah kita dalam hal ketelitian, baik ketelitian dalam mengatur node per node dalam proses pembentukan objek, tracing, atau lainnya.
Untuk menghindari kesalahan dan ketidakakuratan, maka Anda jangan ragu menggunakan fasilitas ini untuk memperkecil, memperbesar objek yang sedang Anda olah, dan lain sebagainya.
Zoom Tool digunakan apabila kita ingin memperbesar atau memperkecil tampilan (catatan: bukan ukurannya yang berubah). Tool ini digunakan bila kita akan menggambar lebih detail, yang mana kita memerlukan tampilan yang besar, atau bila kita ingin menggambar secara keseluruhan, biasanya kita perkecil tampilannya.
Perhatikan tampilan Property Bar ketika Anda memilih Zoom Tool pada Toolbox:
 Tampilan Property Bar Zoom Tool
Tampilan Property Bar Zoom ToolDari kiri ke kanan pada tool ini akan dijelaskan sebagai berikut.
- Zoom Levels, digunakan untuk melihat ukuran tampilan printable area dan objek.
- Kaca pembesar (+) atau Zoom In, digunakan untuk mengembalikan tampilan yang telah diperbesar ke tampilan semula. (Anda juga bisa menekan tombol F3).
- Zoom To Selected, mengubah tampilan dengan perbandingan, 1 skala di layar sama dengan 1 skala di printer (atau menekan tombol Shift+F2).
- Kaca pembesar seluruh objek, menampilkan semua objek yang ada (atau tekan tombol F4).
- Kaca pembesar satu halaman, melihat tampilan satu halaman penuh (atau menekan tombol Shift+F4).
- Kaca pembesar setinggi halaman.
- View Manager Roll Up: pilihan pembesar yang didaftar.
Subscribe to:
Post Comments (Atom)






0 komentar: