Language
Blog Archive
-
►
2010
(2)
- ► 02/28 - 03/07 (1)
- ► 01/24 - 01/31 (1)
-
►
2009
(14)
- ► 05/10 - 05/17 (1)
- ► 05/03 - 05/10 (1)
- ► 03/22 - 03/29 (1)
- ► 03/01 - 03/08 (3)
- ► 02/22 - 03/01 (2)
- ► 02/08 - 02/15 (1)
- ► 02/01 - 02/08 (3)
- ► 01/11 - 01/18 (1)
- ► 01/04 - 01/11 (1)
Category
- Antena Omni (1)
- Application (1)
- Kreativitas (8)
- Ms Excel (5)
- Network (7)
- Review (2)
About Me
Menyeleksi Berdasarkan Kreteria pada Excel
Kami telah memahami bahwa Anda sering menggunakan aplikasi Ms Office khususnya Ms Excel untuk keperluan data siswa, keuangan, atau yang lainnya.
Kini saya hadirkan kembali beberapa fungsi yang terdapat pada Ms. Excel, salah satunya adalah mencari rata-rata, menentukan peringkat, dan mencari jumlah dalam kreteria tertentu, berikut perhatikan gambar di bawah ini.
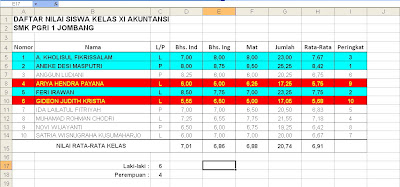
Pada gambar di atas yang berwarna dasar biru adalah tanda untuk golongan siswa berdasarkan peringkat 3 besar, sedangkan yang berwarna dasar merah adalah tanda untuk siswa yang nilai rata-ratanya di bawah 6,00.
Sekarang coba perhatikan juga pada jumlah laki-laki dan perempuan, bagaimana jika jumlah siswa tersebut mencapai ratusan bahkan ribuan, tentunya akan sulit bagi kita untuk menentukan jumlah tersebut berdasarkan kreteria L dan P.
Sekarang saya akan mengulasnya satu persatu. Yang tentunya siapkan terlebih dahulu lembar kerja seperti gambar di bawah ini (sebagai bahan latihan).
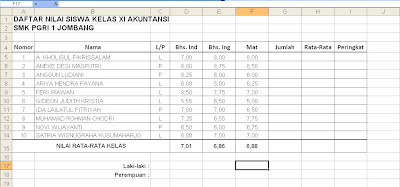
Perhatikan langkah-langkah berikut ini:
A. Mencari jumlah nilai, cell G5 =SUM(D5:F5) kemudian tekan Ctlr+Enter dan Copy ke bawah hingga data yang terakhir.
B. Mencari rata-rata nilai, cell H5 =AVERAGE(D5:F5) kemudian lakukan seperti point A.
C. Mencari peringkat, cell I5 =RANK(H5;$H$5:$H$14;0) kemudian lakukan seperti point sebelumnya.
D. Mencari jumlah laki-laki dan perempuan, pada cell C17 =COUNTIF(C5:C14;"L") dan cell C18 =COUNTIF(C5:C14;"P")
E. Mencari condisi dalam satu tabel:
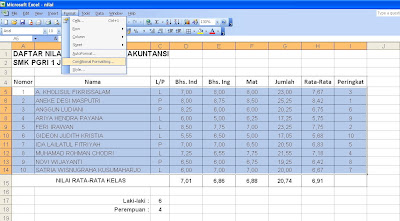
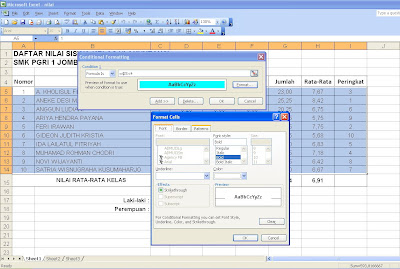
Anda bisa mengembangkan sendiri dari ulasan yang telah dibahas di atas.
Jika Anda mencoba untuk mengganti nilainya automatis mengalami berubahan dengan sendirinya.
Selamat mencoba semoga dapat menambah ilmu, bravo "TKJ Jombang" Menyatukan Diri Membangun Bangsa.
Kini saya hadirkan kembali beberapa fungsi yang terdapat pada Ms. Excel, salah satunya adalah mencari rata-rata, menentukan peringkat, dan mencari jumlah dalam kreteria tertentu, berikut perhatikan gambar di bawah ini.
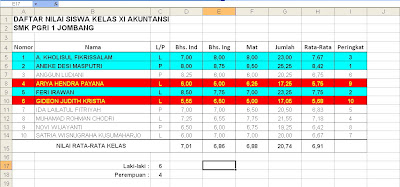
Pada gambar di atas yang berwarna dasar biru adalah tanda untuk golongan siswa berdasarkan peringkat 3 besar, sedangkan yang berwarna dasar merah adalah tanda untuk siswa yang nilai rata-ratanya di bawah 6,00.
Sekarang coba perhatikan juga pada jumlah laki-laki dan perempuan, bagaimana jika jumlah siswa tersebut mencapai ratusan bahkan ribuan, tentunya akan sulit bagi kita untuk menentukan jumlah tersebut berdasarkan kreteria L dan P.
Sekarang saya akan mengulasnya satu persatu. Yang tentunya siapkan terlebih dahulu lembar kerja seperti gambar di bawah ini (sebagai bahan latihan).
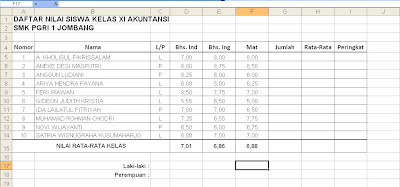
Perhatikan langkah-langkah berikut ini:
A. Mencari jumlah nilai, cell G5 =SUM(D5:F5) kemudian tekan Ctlr+Enter dan Copy ke bawah hingga data yang terakhir.
B. Mencari rata-rata nilai, cell H5 =AVERAGE(D5:F5) kemudian lakukan seperti point A.
C. Mencari peringkat, cell I5 =RANK(H5;$H$5:$H$14;0) kemudian lakukan seperti point sebelumnya.
D. Mencari jumlah laki-laki dan perempuan, pada cell C17 =COUNTIF(C5:C14;"L") dan cell C18 =COUNTIF(C5:C14;"P")
E. Mencari condisi dalam satu tabel:
- Blok semua data dari cell A5 hingga I14
- Klik menu format -- Conditional Formatting...
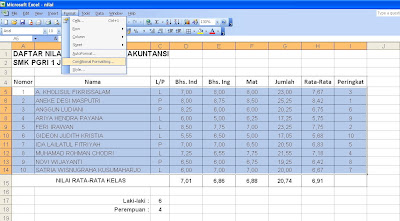
- Perhatikan pada tampilan jendela Conditional Formatting berikut, Condition 1 Cell Value IS ganti pada mode Formula IS, kemudia masukkan formula pada colom di sebelahnya "=$I5<4" untuk memberi tanda pada peringkat 3 besar, selanjutnya tekan tombol Format untuk menentukan font style bold, color hitam (tab Font) dan warna dasar (tab Patterns) biru muda, lihat gambar berikut.
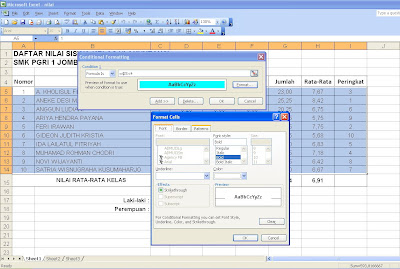
- Selanjutnya kita beri tanda untuk rata-rata di bawah 6,00, tekan tombol Add >> pada Condition 2 ganti juga mode Cell Value Is menjadi Formula Is, kemudia masukkan formula pada colom di sebelahnya "=$H5<6" tekan juga tombol Format, font style bold, color kuning dan warna dasar merah, selanjutnya tekan tombol OK.
Anda bisa mengembangkan sendiri dari ulasan yang telah dibahas di atas.
Jika Anda mencoba untuk mengganti nilainya automatis mengalami berubahan dengan sendirinya.
Selamat mencoba semoga dapat menambah ilmu, bravo "TKJ Jombang" Menyatukan Diri Membangun Bangsa.
Pertolongan Pertama pada PC
Sering juga menjadi hal yang menjengkelkan jika PC yang kita pakai kerja tiba-tiba BEET!!! mati sendiri bukan karena listrik padam.
Atau juga PC Anda macet-macet alias HANK, untuk melakukan tindakan Pertolongan Pertama agar Anda tidak sering-sering telphon tukang service, adakalanya mencoba sendiri untuk mengatasinya.
Apa tindakkan yang harus dilakukan?
Jika ketiga tindakkan di atas belum bisa mengatasi, tindakkan selanjutnya adalah:
Semoga bermanfaat.
Atau juga PC Anda macet-macet alias HANK, untuk melakukan tindakan Pertolongan Pertama agar Anda tidak sering-sering telphon tukang service, adakalanya mencoba sendiri untuk mengatasinya.
Apa tindakkan yang harus dilakukan?
- Periksa kabel listrik apakah sudah menancap ke listrik dengan baik? Bisa jadi kabelnya kurang besar sehingga sering panas.
- Periksa semua kipas pendingin, baik itu kipas pendingin proccessor, kipas power supply, kipas ventilasi casing, bersihkan dari debu-debu yang melekat pada sekitar kipas dan headzink pendingin.
- Lakukan juga pembersihan pada soket-soket yang lain terutama pada RAM, lepas RAM bersihkan pin-pin RAM dengan tangan jika tangan Anda kering tidak menjadi masalah, lebih baik gunakan kertas dan tancapkan kembali.
Jika ketiga tindakkan di atas belum bisa mengatasi, tindakkan selanjutnya adalah:
- Ceking hardware, lakukan test yang termudah dulu yaitu mengganti RAM, bisa dicoba meminjam RAM PC lain yang sehat, sebelum Anda memutuskan untuk membelinya. Bila ini berhasil silahkan membeli RAM dan kembalikan RAM yang tadi Anda pinjam.
- Tindakkan ke-2 ini lakukan test Power Supply, lakukan metode seperti tindakkan nomor 1
- Tindakkan ke-3 lakukan test Harddisk, apakah HDD-nya sudah banyak BAD Sector-nya.
Semoga bermanfaat.
Edit Nama Pada Data Excel
Berikut ini adalah TIP mengganti nama, misal pada data Anda sudah terlanjur menuliskan nama-nama dalam bentuk seperti "Agustina Wulandari" sedangkan yang diinginkan adalah sebagai berikut "AGUSTINA WULANDARI", sebagai contoh lihat gambar berikut,
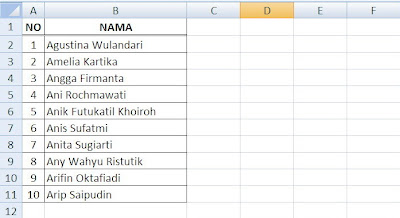
Dan akan diganti seperti
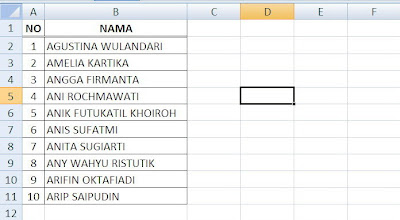
Langkah-langkahnya sebagai berikut:
Jika Anda menginginkan terbalik, tinggal mengganti formulanya dengan =PROPER(B2) untuk langkah-langkahnya sama dengan di atas.
Selamat mencoba semoga bisa membantu menambah ilmu.
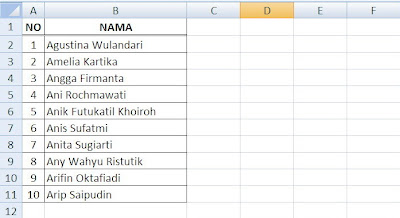
Dan akan diganti seperti
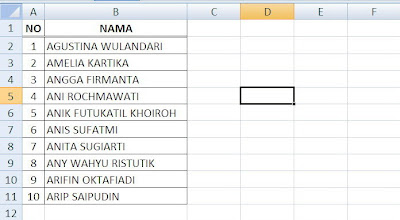
Langkah-langkahnya sebagai berikut:
- Gunakan kolom kosong untuk merubah sementara data tersebut misal di cell D2, kemudian tuliskan fomula =UPPER(B2) dan tekan enter.
- Copy ke bawa hingga data yang diinginkan.
- Masih dalam bentuk terseleksi tekan tombol kombinasi "Ctrl+C".
- Selanjutnya klik tombol mouse kanan pada cell B2 pilih Paste Special, pilih Values dan tekan tombol OK.
- Data sudah berubah tanpa ada formula di dalamnya (text).
Jika Anda menginginkan terbalik, tinggal mengganti formulanya dengan =PROPER(B2) untuk langkah-langkahnya sama dengan di atas.
Selamat mencoba semoga bisa membantu menambah ilmu.
Merakit Antena OMNI sendiri
Berikut ini adalah contoh dalam pembuatan antena WiFi 2,4 GHz.
Bagi pembaca yang berkeinginan untuk membangun HOTSPOT antena ini patut dicoba guna untuk menekan harga dibanding dengan membeli antena yang buatan pabrik.
A. Bahan
1. Driven / horn
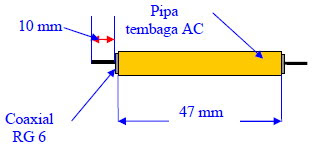 2. Rangkaian Antena Omni
2. Rangkaian Antena Omni

D. Langkah Kerja
1. Driven / Horn
 2. Finishing
2. Finishing
Bagi pembaca yang berkeinginan untuk membangun HOTSPOT antena ini patut dicoba guna untuk menekan harga dibanding dengan membeli antena yang buatan pabrik.
A. Bahan
- Coaxial RG 6
- Pipa pralon ¾ inci
- Pipa tembaga AC ¼ inci x 0,56
- Konektor type M40-F sebanyak 1 buah
- Timah solder
- Lem stick
- Plat tembaga
- Paku rivet
- Mesin bor Tangan
- Tang rivet
- Solder
- Glue Gun
- Tang Kombinasi
- Tang long nose
- Tang potong
- Meteran 3 M
1. Driven / horn
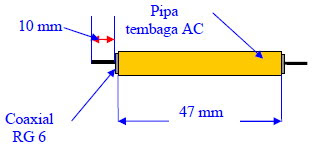 2. Rangkaian Antena Omni
2. Rangkaian Antena Omni
D. Langkah Kerja
1. Driven / Horn
- Potong Pipa tembaga AC berdiameter 1/4" sepanjang 47 mm
- Potong Coaxial RG 6 sepanjang 67mm, kemudian buang kulit luarnya
- Kupas kulit bagian dalam di kedua ujung Coaxial RG 6 sepanjang 10 mm
- Masukkan kupasan Coaxial RG 6 kedalam pipa tembaga AC
- Lakukan pekerjaan point 1.a s.d. point 1.d sebanyak 25 kali.
- Sambung hasil dari point 1.e dengan cara di solder dan di selingi antara kabel grown dan positip kabel, perhatikan gambar
- Setelah semua tersambung semua, diujung driven / horn dipasang stub kemudian ujung dari stub satunya lagi tersebut di pasang konektor type M40-F, perhatikan gambar
 2. Finishing
2. Finishing- Potong pipa pralon sepanjang 150 cm
- Masukkan driven / horn yang sudah di buat di point 1 kedalam pipa pralon tersebut dan konektor type M40-F berada di luar dari pralon tersebut. (lihat gambar kerja)
- Tutup bagian atas dengan penutup / dop pralon
- Gunakan glue gun menempelkan konektor type M40-F agar menempel dengan kuat di ujung pralon.
Subscribe to:
Posts (Atom)










