Language
Blog Archive
-
►
2010
(2)
- ► 02/28 - 03/07 (1)
- ► 01/24 - 01/31 (1)
-
▼
2009
(14)
- ► 05/10 - 05/17 (1)
- ► 05/03 - 05/10 (1)
- ► 03/22 - 03/29 (1)
- ► 03/01 - 03/08 (3)
- ► 02/22 - 03/01 (2)
- ► 02/01 - 02/08 (3)
- ► 01/11 - 01/18 (1)
- ► 01/04 - 01/11 (1)
-
►
2008
(16)
- ► 12/21 - 12/28 (3)
- ► 11/30 - 12/07 (3)
- ► 11/23 - 11/30 (4)
- ► 11/16 - 11/23 (6)
Category
- Antena Omni (1)
- Application (1)
- Kreativitas (8)
- Ms Excel (5)
- Network (7)
- Review (2)
About Me
Tutorial CorelDRAW (bagian 2)
Memahami Sistem Grafik Bitmap dan Vektor
Grafik merupakan gambar yang memiliki koordinat. Jadi, semua gambar yang muncul pada layar monitor komputer Anda dapat disebut sebagai grafik, karena layar monitor komputer terdiri atas kumpulan koordinat. Hal ini dapat kita buktikan dengan mengklik tombol Start > Control Panel > Display, atau klik kanan pada layar monitor Anda dalam kondisi netral dan pilih Properties, maka akan muncul kotak dialog Display Properties (Gambar 1).
Klik tab setting dan perhatikan bagian Screen Area. Pada bagian itu tertulis berapa jumlah maksimum koordinat monitor Anda dalam sumbu x dan y, yang dapat diubah sesuai dengan kemampuan monitor dan VGA Card yang kita miliki.
 Gambar 1
Gambar 1
Grafik merupakan gambar yang memiliki koordinat. Jadi, semua gambar yang muncul pada layar monitor komputer Anda dapat disebut sebagai grafik, karena layar monitor komputer terdiri atas kumpulan koordinat. Hal ini dapat kita buktikan dengan mengklik tombol Start > Control Panel > Display, atau klik kanan pada layar monitor Anda dalam kondisi netral dan pilih Properties, maka akan muncul kotak dialog Display Properties (Gambar 1).
Klik tab setting dan perhatikan bagian Screen Area. Pada bagian itu tertulis berapa jumlah maksimum koordinat monitor Anda dalam sumbu x dan y, yang dapat diubah sesuai dengan kemampuan monitor dan VGA Card yang kita miliki.
 Gambar 1
Gambar 1Grafik yang kita kenal selama ini pada dasarnya ada dua macam, yaitu grafik digital dan nondigital. Grafik digital adalah grafik yang dibentuk oleh pixel/dot/point/titik koordinat. Semakin banyak jumlah titiknya, berarti semakin tinggi tingkat kerapatannya, maka semakin halus dan semakin besar volume file tersebut. Hitungan ini kemudian lebih dikenal dengan istilah dpi atau dot per inch.
Bila image itu diperbesar, maka otomatis titik tersebut akan merenggang sehingga akan terlihat pecah. Grafik inilah yang dinamakan dengan Bitmap. Kita dapat mengidentifikasi grafik bitmap pada file komputer yang memiliki ekstensi .bmp, .jpg, .tif, .pix, dan lain sebagainya. Contoh software berbasis bitmap adalah Corel Photo Paint, Photoshop, Paint Brush, dan lain-lain.
Sedangkan grafik vektor adalah grafik yang berisi titik koordinat yang dibentuk berbasarkan hitungan matematis, misalnya untuk membuat sebuah garis lurus hanya diperlukan dua buah titik, yaitu di awal dan di akhir. Bila garis itu dijauhkan, maka dengan cara matematis, garis akan tetap terbentuk di antara dua titik tersebut tanpa terputus.
Contoh software berbasis vektor adalah: AutoCAD, CorelDRAW, dan Freehand. Jenis grafik vektor ini tidak dibatasi oleh sistem dpi. Kehalusannya tergantung dari media output yang kita miliki, seperti printer dan monitor.
Selain grafik digital, ada grafik nondigital. Grafik nondigital adalah semua grafik yang berada di luar area media digital, seperti komputer dan foto digital. Contoh dari grafik nondigital adalah lukisan tangan.
Memahami Objek
Objek yang dimaksud CorelDRAW adalah sesuatu yang digambarkan pada Drawing Window, apakah itu berupa lingkaran, kotak, garis, titik, huruf, dan sebagainya. Singkatnya, apapun yang kita gambarkan pada Drawing Window tadi disebut sebagai objek.
Objek dapat dikelompokkan maupun berdiri sendiri. Objek-objek ini dapat diperbesar, diperkecil, dipindah-pindah, diputar, dipotong, atau secara umum ditransformasikan ke bentuk-bentuk lain.
Berikut ini beberapa contoh bentuk objek:
Memahami Fungsi Pick Tool
Perlu Anda ketahui, bahwa CorelDRAW menyusun Toolbox berdasarkan pada skala prioritas atau tool yang paling sering digunakan. Walaupun Anda menggunakannya secara acak, namun jika Anda hitung secara matematis, maka Anda akan sering menggunakan tool urutan teratas.
Posisi pertama urutan Toolbox ini ditempati oleh Pick Tool yang digambarkan berupa panah, berfungsi sebagai pointer atau penunjuk yang digunakan untuk menyeleksi objek, memindahkan objek, atau mengubah ukuran objek.
Objek yang terseleksi ditandai dengan adanya kotak-kotak kecil berwarna hitam yang mengelilingi objek tersebut. Objek-objekyang diseleksi dapat dipindahkan sesuai dengan keinginan kita dengan cara menggeser mouse (drag), memutarnya, mengubah ukurannya, dan lain sebagainya.
Sedangkan untuk menghilangkan seleksi, kita dapat menggeser Pick Tool ini di bagian yang kosong, lalu tekan tombol mouse kiri kemudian klik. Berikut ini contoh objek terseleksi.
 Gambar 3. Contoh objek seleksi
Gambar 3. Contoh objek seleksi
Memahami Sistem Kurva dan Node
Memahami material atau elemen-elemen dasar dalam menggambar, menjadi bagian penting dalam proses mendesain objek pada komputer, karena akan sangat menentukan kecepatan dan ketepatan Anda dalam bekerja. Konsep ini tidak mengenal batasan, dan sangat tergantung pada kreativitas dan kemampuan Anda dalam mengeksplorasi objek.
Kurva bebas atau tidak beraturan ini ada dua macam, yaitu garis lurus dan garis lengkung. Kurva ini hanya mengandung koordinat dan rumus matematika yang sangat sederhana atau kompleks, tergantung pada jumlah sudut/node/point/vertex yang dimilikinya.
Disamping itu, kita juga dapat mengubah grafik-grafik yang beraturan (yang sudah disediakan CorelDRAW, seperti: segi empat, lingkaran, polygon, huruf, dan lainnya) menjadi kurva tidak beraturan, dengan terlebih dahulu melakukan cara berikut.
Berikut cara membuat kurva dengan menggunakan fasilitas Freehand Tool.
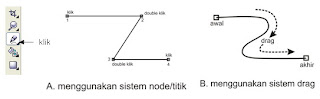 Gambar 4. Menggambar dgn. freehand tool
Gambar 4. Menggambar dgn. freehand tool
Menggambar dengan menggunakan fasilitas Freehand Tool ini ada dua cara. Pertama: dengan sistem node/titik ke titik, dan yang kedua: sistem draging.
Tak kalah penting yang perlu Anda pahami adalah Node. Node adalah titik pada suatu kurva, dimana pada titik tersebut suatu garis diarahkan.
Dengan node, kita dapat dengan mudah memanipulasi suatu kurva, sehingga dapat kita bentuk sesuai dengan keinginan kita. Menguasai node berarti kita telah menguasai desain-desain yang bentuknya lebih bebas, misalnya dalam membuat logo, menggambar bentuk manusia ataupun binatang.
Node mempermudah kita membentuk kurva sesuai keinginan kita. Node ini mempunyai sifat: dapat dipindahkan, ditambah, dikurangi, dipatahkan, digabungkan, dipilih, dan dipisah.
Segi Empat
Untuk membuat segi empat, baik persegi panjang maupun bujur sangkar, kita dapat menggunakan fasilitas Ractangle Tool. Cara membuat kotak ini adalah dengan mengklik salah satu sudut, lalu menggesernya (drag) dan klik lagi pada sudut kotak yang berlawanan. Sedangkan untuk membuat kotak bujur sangkar, langkah di atas dilakukan sambil menekan tombol Ctrl. Contoh:
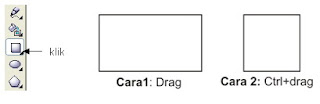 Gambar 5. Contoh penggunaan Ractangle Tool
Gambar 5. Contoh penggunaan Ractangle Tool
Bila image itu diperbesar, maka otomatis titik tersebut akan merenggang sehingga akan terlihat pecah. Grafik inilah yang dinamakan dengan Bitmap. Kita dapat mengidentifikasi grafik bitmap pada file komputer yang memiliki ekstensi .bmp, .jpg, .tif, .pix, dan lain sebagainya. Contoh software berbasis bitmap adalah Corel Photo Paint, Photoshop, Paint Brush, dan lain-lain.
Sedangkan grafik vektor adalah grafik yang berisi titik koordinat yang dibentuk berbasarkan hitungan matematis, misalnya untuk membuat sebuah garis lurus hanya diperlukan dua buah titik, yaitu di awal dan di akhir. Bila garis itu dijauhkan, maka dengan cara matematis, garis akan tetap terbentuk di antara dua titik tersebut tanpa terputus.
Contoh software berbasis vektor adalah: AutoCAD, CorelDRAW, dan Freehand. Jenis grafik vektor ini tidak dibatasi oleh sistem dpi. Kehalusannya tergantung dari media output yang kita miliki, seperti printer dan monitor.
Selain grafik digital, ada grafik nondigital. Grafik nondigital adalah semua grafik yang berada di luar area media digital, seperti komputer dan foto digital. Contoh dari grafik nondigital adalah lukisan tangan.
Memahami Objek
Objek yang dimaksud CorelDRAW adalah sesuatu yang digambarkan pada Drawing Window, apakah itu berupa lingkaran, kotak, garis, titik, huruf, dan sebagainya. Singkatnya, apapun yang kita gambarkan pada Drawing Window tadi disebut sebagai objek.
Objek dapat dikelompokkan maupun berdiri sendiri. Objek-objek ini dapat diperbesar, diperkecil, dipindah-pindah, diputar, dipotong, atau secara umum ditransformasikan ke bentuk-bentuk lain.
Berikut ini beberapa contoh bentuk objek:
Memahami Fungsi Pick Tool
Perlu Anda ketahui, bahwa CorelDRAW menyusun Toolbox berdasarkan pada skala prioritas atau tool yang paling sering digunakan. Walaupun Anda menggunakannya secara acak, namun jika Anda hitung secara matematis, maka Anda akan sering menggunakan tool urutan teratas.
Posisi pertama urutan Toolbox ini ditempati oleh Pick Tool yang digambarkan berupa panah, berfungsi sebagai pointer atau penunjuk yang digunakan untuk menyeleksi objek, memindahkan objek, atau mengubah ukuran objek.
Objek yang terseleksi ditandai dengan adanya kotak-kotak kecil berwarna hitam yang mengelilingi objek tersebut. Objek-objekyang diseleksi dapat dipindahkan sesuai dengan keinginan kita dengan cara menggeser mouse (drag), memutarnya, mengubah ukurannya, dan lain sebagainya.
Sedangkan untuk menghilangkan seleksi, kita dapat menggeser Pick Tool ini di bagian yang kosong, lalu tekan tombol mouse kiri kemudian klik. Berikut ini contoh objek terseleksi.
 Gambar 3. Contoh objek seleksi
Gambar 3. Contoh objek seleksiMemahami Sistem Kurva dan Node
Memahami material atau elemen-elemen dasar dalam menggambar, menjadi bagian penting dalam proses mendesain objek pada komputer, karena akan sangat menentukan kecepatan dan ketepatan Anda dalam bekerja. Konsep ini tidak mengenal batasan, dan sangat tergantung pada kreativitas dan kemampuan Anda dalam mengeksplorasi objek.
Kurva bebas atau tidak beraturan ini ada dua macam, yaitu garis lurus dan garis lengkung. Kurva ini hanya mengandung koordinat dan rumus matematika yang sangat sederhana atau kompleks, tergantung pada jumlah sudut/node/point/vertex yang dimilikinya.
Disamping itu, kita juga dapat mengubah grafik-grafik yang beraturan (yang sudah disediakan CorelDRAW, seperti: segi empat, lingkaran, polygon, huruf, dan lainnya) menjadi kurva tidak beraturan, dengan terlebih dahulu melakukan cara berikut.
- Seleksi objek/bentuk yang akan diubah ke sistem kurva.
- Pilih menu Arrange > Convert to Curv.
- Atau klik kanan pada objek, pilih Convert to Curv (Ctrl+Q).
Berikut cara membuat kurva dengan menggunakan fasilitas Freehand Tool.
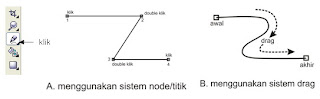 Gambar 4. Menggambar dgn. freehand tool
Gambar 4. Menggambar dgn. freehand toolMenggambar dengan menggunakan fasilitas Freehand Tool ini ada dua cara. Pertama: dengan sistem node/titik ke titik, dan yang kedua: sistem draging.
Tak kalah penting yang perlu Anda pahami adalah Node. Node adalah titik pada suatu kurva, dimana pada titik tersebut suatu garis diarahkan.
Dengan node, kita dapat dengan mudah memanipulasi suatu kurva, sehingga dapat kita bentuk sesuai dengan keinginan kita. Menguasai node berarti kita telah menguasai desain-desain yang bentuknya lebih bebas, misalnya dalam membuat logo, menggambar bentuk manusia ataupun binatang.
Node mempermudah kita membentuk kurva sesuai keinginan kita. Node ini mempunyai sifat: dapat dipindahkan, ditambah, dikurangi, dipatahkan, digabungkan, dipilih, dan dipisah.
Segi Empat
Untuk membuat segi empat, baik persegi panjang maupun bujur sangkar, kita dapat menggunakan fasilitas Ractangle Tool. Cara membuat kotak ini adalah dengan mengklik salah satu sudut, lalu menggesernya (drag) dan klik lagi pada sudut kotak yang berlawanan. Sedangkan untuk membuat kotak bujur sangkar, langkah di atas dilakukan sambil menekan tombol Ctrl. Contoh:
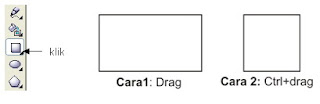 Gambar 5. Contoh penggunaan Ractangle Tool
Gambar 5. Contoh penggunaan Ractangle ToolEllipse
Untuk membuat elips, kita dapat menggunakan fasi-litas Ellipse Tool pada toolbox. Cara membuat elips sama seperti membuat kotak. Untuk membuat lingkaran, digunakan tombol Ctrl+drag seperti membuat bujur sangkar. Contoh:
 Gambar 6. Contoh penggunaan Ellips Tools
Gambar 6. Contoh penggunaan Ellips Tools
Untuk membuat elips, kita dapat menggunakan fasi-litas Ellipse Tool pada toolbox. Cara membuat elips sama seperti membuat kotak. Untuk membuat lingkaran, digunakan tombol Ctrl+drag seperti membuat bujur sangkar. Contoh:
 Gambar 6. Contoh penggunaan Ellips Tools
Gambar 6. Contoh penggunaan Ellips ToolsPolygon
Selanjutnya, untuk membuat bentuk polygon kita gunakan Polygon Tool. Polygon Tool berguna untuk membuat bentuk polygon (persegi banyak), misalnya bentuk segi lima dan segi enam, di
mana kelengkungan garis dapat diatur sesuai dengan keinginan kita (lihat pada Property Bar, akan dibahas berikutnya).
Spiral Tool berguna untuk membuat bentuk spiral.
Graph Paper Tool berguna untuk membuat garis-garis vertikal dan horizontal, misalnya untuk menggambar tabel.
Contoh polygon, spiral dan graph paper:
Selanjutnya, untuk membuat bentuk polygon kita gunakan Polygon Tool. Polygon Tool berguna untuk membuat bentuk polygon (persegi banyak), misalnya bentuk segi lima dan segi enam, di
mana kelengkungan garis dapat diatur sesuai dengan keinginan kita (lihat pada Property Bar, akan dibahas berikutnya).
Spiral Tool berguna untuk membuat bentuk spiral.
Graph Paper Tool berguna untuk membuat garis-garis vertikal dan horizontal, misalnya untuk menggambar tabel.
Contoh polygon, spiral dan graph paper:
Subscribe to:
Comments (Atom)







