Language
Blog Archive
-
►
2010
(2)
- ► 02/28 - 03/07 (1)
- ► 01/24 - 01/31 (1)
-
►
2009
(14)
- ► 05/10 - 05/17 (1)
- ► 05/03 - 05/10 (1)
- ► 03/22 - 03/29 (1)
- ► 03/01 - 03/08 (3)
- ► 02/22 - 03/01 (2)
- ► 02/08 - 02/15 (1)
- ► 02/01 - 02/08 (3)
- ► 01/11 - 01/18 (1)
- ► 01/04 - 01/11 (1)
-
▼
2008
(16)
- ► 12/21 - 12/28 (3)
- ► 11/23 - 11/30 (4)
- ► 11/16 - 11/23 (6)
Category
- Antena Omni (1)
- Application (1)
- Kreativitas (8)
- Ms Excel (5)
- Network (7)
- Review (2)
About Me
Mail Merge Ms. Word dengan Ms. Excel
Tentunya sudah tidak asing lagi bagi kita dalam urusan mail merge menggunakan Ms. Word dengan menggambil data dari Ms. Excel.
Tetapi, kita juga pernah dibuat pusing karena data angka yang menggunakan desimal ditampilkan oleh Ms. Word menjadi tidak sesuai dengan data yang ada di Excel, bahkan penanggalan pun yang dimunculkan hanya kode penanggalan standart saja, sebagai contoh coba perhatikan dua gambar berikut.
Uuuppppsss!!!! datanya tidak sama dengan data sumber yang ada di Excel!!!
Inginnya memudahkan pekerjaan malah menjengkelkan!!!
Tenang... Belanda masih jauuuhhh... Dengan sedikit tip kali ini masalah akan teratasi dengan mudah.
Langkah-langkahnya sebagai berikut:
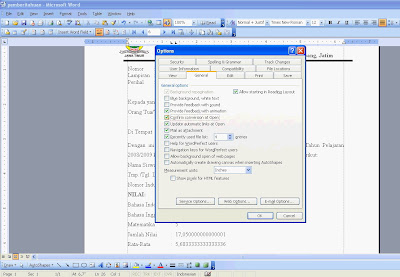

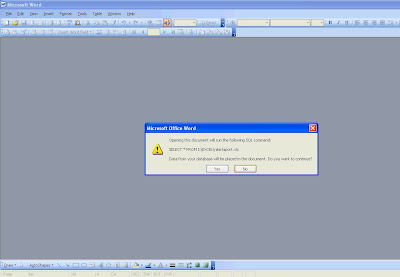
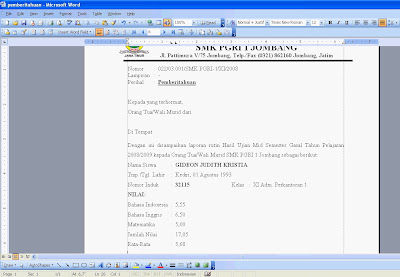
"Berbagi Ilmu Sebanyak-banyaknya, Sama Halnya Mencari Ilmu Sebanyak-banyaknya Pula"
SALAM TKJ Jombang
Menyatukan Diri Membangun Bangsa
Tetapi, kita juga pernah dibuat pusing karena data angka yang menggunakan desimal ditampilkan oleh Ms. Word menjadi tidak sesuai dengan data yang ada di Excel, bahkan penanggalan pun yang dimunculkan hanya kode penanggalan standart saja, sebagai contoh coba perhatikan dua gambar berikut.
Uuuppppsss!!!! datanya tidak sama dengan data sumber yang ada di Excel!!!
Inginnya memudahkan pekerjaan malah menjengkelkan!!!
Tenang... Belanda masih jauuuhhh... Dengan sedikit tip kali ini masalah akan teratasi dengan mudah.
Langkah-langkahnya sebagai berikut:
- Pilih menu Tools --> Options --> General --> beritanda centang pada "Confirm conversion at Open" kemudian klik tombol OK. Lihat gambar di bawah ini.
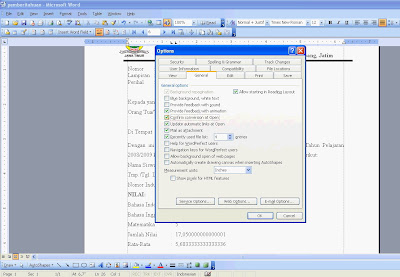
- Kemudian baru kita mulai melakukan langkah-langkah Mail Merge (sengaja tidak saya ulas, karena pembaca tentunya sudah sering menggunakan Mail Merge).
- Setelah kita memilih data sumber dari excel, Word akan menampilkan windows konfirmasi (Confirm Data Source), maka kita pilih "Ms Excel Worksheets via DDE (*.xls)" kemudian klit tombol OK. Lihat gambar berikut

- Selanjutnya Insert Merge Fields pada masing-masing tempat
- Langkah-langkahnya sama dengan di atas.
- Tutup dokumen kemudia kemudian konfirmasi penyimpanan pilih Save.
- Buka kembali dokumen -- konfirmasi "Opening this document will run......" pilih tombol "No", lihat gambar.
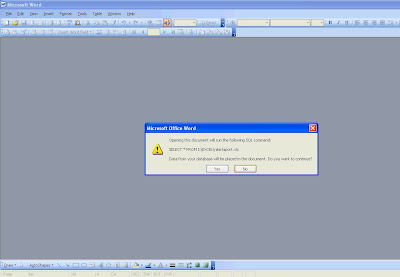
- Ulangi proses Mail Merge dari awal.
- Selamat mencoba.
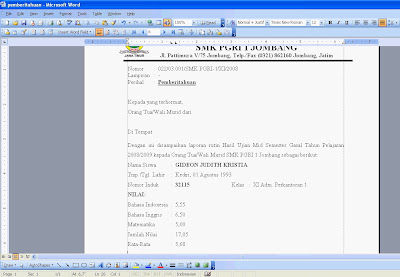
"Berbagi Ilmu Sebanyak-banyaknya, Sama Halnya Mencari Ilmu Sebanyak-banyaknya Pula"
SALAM TKJ Jombang
Menyatukan Diri Membangun Bangsa
Subscribe to:
Post Comments (Atom)








0 komentar: